Video Presentación App cronometraje industrial
Acceder a la App
Al abrir la aplicación verás una pantalla de login
Login en app de cronometraje industrial CronometrasApp
Introduce los datos de acceso a la aplicación que te fueron comunicados por email.
Una vez que ya hayas accedido por primera vez, en las siguientes ocasiones en que abras tu app, se auto rellenerá tu email de usuario y podrás acceder mediante tu huella dactilar.
Recuerda que solo debes instalar la app en el dispositivo donde vayas a utilizarla, ya que cada licencia es válida para 1 dispositivo, de modo que si intentas hacer login en 2 dispositivos distintos saltará un error de licencia.
Cómo crear un nuevo estudio de trabajo
Al acceder por primera vez a la pantalla de inicio, veremos una pantalla en blanco, esto es debido a que todavía no hemos generado ningún estudio de trabajo.
Para crear nuestro primer estudio haremos clic en el botón circular que hay bajo a la derecha de nuestra pantalla de inicio, de este modo accederemos a la pantalla de información del Estudio.
Una vez dentro de la pantalla de información o identificación del estudio, registraremos toda la información necesaria para poder identificar nuestro estudio de trabajo en un futuro.
Veremos que hay diferentes campos, los campos que tienen un fondo blanco son campos opcionales y los 3 campos que tienen un fondo de color verde son campos obligatorios.
Rellenamos como mínimo los 3 campos obligatorios y le damos al botón de enviar datos del estudio situado al final de esta pantalla.
Con esto habremos creado nuestro primer estudio de trabajo.
Elige como vas a medir el trabajo.
Al crear nuestro primer estudio de trabajo veremos nuestra pantalla de inicio qué contendrá el estudio que acabamos de crear, ahora aparecerán 3 nuevos botones:
- Botón de información: desde aquí podremos acceder a la pantalla dónde registrábamos toda la información de nuestro estudio de trabajo para completar aquella información que no habíamos rellenado previamente.
- Botón de método: cuando el trabajo que vamos a medir tiene un método predefinido entraremos en la pantalla de método para registrar el paso a paso de la norma de trabajo o método de trabajo que posteriormente vamos a medir.
- Botón de cronómetro seguido: cuando el trabajo que vamos a medir no tiene un método preestablecido, entraremos en la pantalla de cronómetro seguido donde podremos ir registrando el tiempo que el trabajador va dedicando a cada tarea de una manera sencilla.
Recopilando, pueden darse 2 situaciones diferentes:
- Que ya exista un método de trabajo preestablecido o que lo establezcamos nosotros antes de iniciar la medición de tiempos de trabajo. En cuyo caso lo crearemos desde la pantalla de método
- Que no exista un método preestablecido pero que incluso así necesitemos tomar tiempos directamente a las tareas que el operario está realizando, para analizarlas posteriormente, en cuyo caso trabajaremos con la pantalla de crono seguido.
Define el Método de trabajo
Cuando el trabajo que vamos a medir tiene un paso a paso ya preestablecido, entonces registramos el método de trabajo a cronometrar.
para ello registraremos:
- la descripción de la tarea.
- Si Se trata de un elemento:
a. Máquina parada (MP)
b. Máquina en marcha (MM)
c. tiempo de máquina (TW) - La frecuencia o número de piezas resultantes de cada ciclo.
- Si se trata de un elemento:
a. Repetitivo.
b. Frecuencial.
c. Máquina.
Editando un elemento
Cuando tenemos nuestro método creado podemos editar cualquier elemento haciendo clic sobre el.
También podremos editar un elemento, haciendo un slide desde la derecha.
Al ejecutar la acción de editar norma de trabajo en estudio de métodos y tiempos, accederemos a la ventana de edición.
Eliminando un elemento
Si deseamos eliminar un elemento deberemos hacer un deslizamiento con el dedo desde la parte izquierda del elemento a eliminar.
Una vez que tenemos completado nuestro método de trabajo registrando en él todos los elementos que componen nuestra norma de trabajo, pulsamos la flecha que hay situada en la parte superior derecha de nuestra pantalla o el botón de atrás de nuestro teléfono o tablet para acceder a la pantalla inicial.
Pantalla de inicio con estudio de tiempos seleccionado y método de trabajo creado
Al acceder de nuevo a nuestra pantalla inicial, comprobaremos que ahora existe un nuevo botón llamado cronometro. Al pulsar sobre este botón accederemos a la pantalla donde podremos cronometrar nuestro ciclo principal, es decir, los elementos repetitivos que componen nuestro ciclo de trabajo
Cronometrando el ciclo de trabajo principal.
Al acceder a la pantalla de cronómetro, veremos que en la parte superior están listados los elementos repetitivos, en caso de que en nuestro método de trabajo hayamos registrado elementos frecuenciales o de máquina no aparecerán en esta pantalla.
Asignar la Actividad observada a cada toma.
Podremos asignar la actividad apreciada en cada toma modificando la actividad desde los símbolos de más y menos situados en los laterales del cronómetro.
También podremos deslizar el dedo sobre el propio cronómetro hacia la derecha para aumentar la
actividad o hacia la izquierda para disminuirla.
Registrar tiempos de las tomas
Al hacer clic sobre el botón en el que está marcada la actividad se cortará el tiempo y se registrará este en el listado del elemento que en ese momento estamos midiendo, pasando de manera automática a medir el siguiente elemento de nuestro ciclo.
En el caso de que en algún elemento suceda alguna incidencia podremos registrar un comentario para esa toma haciendo clic sobre el botón de micrófono situado a la izquierda para cada una de las tomas.
Información del elemento que está midiendo.
Cuando esté registrando los diferentes tiempos de cada tarea, podrá leer la descripción del elemento que en ese momento está midiendo en la parte baja de su dispositivo.
Cálculo de tomas restantes
Al hacer clic sobre el botón de parada, nos aparecerá el número de tomas restantes que hay que tomar para tener una fiabilidad en el estudio de un 95%, calculado conforme al método estadístico
Siendo:
n = Tamaño de la muestra que deseamos
calcular (número de observaciones)
n’ = Número de observaciones del estudio
preliminar
Σ = Suma de los valores
x = Valor de las observaciones.
Puedes ampliar información en desde nuestro artículo: Número de observaciones a realizar en un cronometraje industrial.
También nos mostrará la actividad media registrada en las diferentes tomas.
Editar un tiempo
Al hacer clic sobre una toma en concreto nos aparecerá una ventana donde podremos modificar el tiempo observado o la actividad apreciada. Esta función está presente en todas las pantallas.
Para eliminar una toma, realizaremos una pulsación larga sobre la toma que deseemos borrar y esta será eliminada.
Medir un frecuencial en medio de un ciclo
Si durante la medición de un elemento repetitivo del ciclo de trabajo principal, el trabajador al que estamos midiendo comienza a realizar un elemento frecuencial, pulsaremos sobre el botón de «Iniciar Frecuencial» que hay justo debajo de los controles del cronómetro con un fondo naranja, el botón cambiará a un color rojo y su texto pasará a «Finalizar Frecuencial», al finalizar el trabajo de este elemento frecuencial volveremos a pulsar para cortar el tiempo de dicho frecuencial.
Al cortar el tiempo del frecuencial nos aparecerá una ventana para que dictemos la descripción del frecuencial realizado por el operario, la aplicación continuará midiendo la tarea del elemento que estábamos cronometrando de modo que nosotros únicamente cortaremos el tiempo cuando pase al siguiente elemento.
- Iniciar la medición de un elemento frecuencial en el ciclo de trabajo
- Finalizar la medición de un elemento frecuencial en el ciclo de trabajo
- Dictado por voz de la descrición del elemento frecuencial de nuestro estudio de trabajo
La aplicación extraerá del tiempo total de ese elemento el tiempo que ha ocupado el trabajador realizando el frecuencial y generará junto con la descripción que le hemos dictado mediante comando de voz, en nuestra pantalla de método, un nuevo elemento frecuencial, al que le asignará el tiempo que ha registrado y una frecuencia por defecto de 50, que deberemos modificar a la frecuencia real de dicho elemento frecuencial
Reordenar el método de trabajo
En ocasiones definimos un método y al llegar al puesto de trabajo el trabajador realiza el ciclo en un orden diferente al que habíamos previsto, en este caso podremos reorganizar nuestro método.
Para hacerlo simplemente tendremos que hacer clic sobre cada una de las burbujas superiores que identifican las diferentes tareas: 01,02,03.
Cuando hagamos clic sobre una esta adquirirá un fondo blanco y observaremos como ha desaparecido la lista que pertenecía a esa tarea. Ahora iremos haciendo clic sobre las mismas burbujas en el orden en que queramos reordenar nuestro ciclo de trabajo.
Medir solo 1 o varios elementos repetitivos de nuestro ciclo.
También podremos tomar tiempos únicamente de un elemento o de aquellos elementos que precisemos seleccionando únicamente estos y dejando los que no queramos medir en blanco.
En nuestra imagen de ejemplo vamos a medir únicamente los elementos dos y uno pero invirtiendo su orden.
También podríamos medir 1 solo elemento del ciclo, seleccionando únicamente ese.
Limpiar todos las listas sin borrar los datos de la Base de datos
Si realizamos una pulsación larga sobre el botón de iniciar el cronómetro se deseleccionarán todos los elementos a medir de una sola vez, sin eliminar los tiempo guardados, esto es útil para cuando deseamos reordenar el método y tenemos bastantes elementos repetitivos.
Eliminar los tiempos de un elemento
Si realizamos una pulsación larga el circulo verde que identifica cada uno de los elementos, 01, 02, 03, nos aparecerá la opción para eliminar todos los tiempos guardados en la BD para dicha tarea.
Eliminar una toma individual
Para eliminar una toma individual, tan solo debes hacer click largo sobre la misma y se eliminará directamente guardando el nuevo listado sin la toma desechada.
Ampliar la vista del listado de tiempos
Si queremos tener una vista ampliada de todas nuestras tomas, haremos clic en el botón redondo que hay en la cabecera de la web con el icono de un «ojo» de este modo se ampliara el listado para una mejor comprensión de los datos.
Para volver a la vista donde aparece de nuevo el cronómetro, solo hay que volver a pulsar el mismo icono que ahora está en color rojo y tiene un icono de un cronómetro.
Medir sin método preestablecido. Crono Seguido
Cuando la tarea que vamos a medir no está predefinida, sino que vamos al puesto de trabajo para seguir al trabajador e ir tomando tiempos de las diferentes tareas que va realizando, utilizamos la pantalla de crono seguido.
Cuando la tarea que vamos a medir no está predefinida, sino que vamos al puesto de trabajo para seguir al trabajador e ir tomando tiempos de las diferentes tareas que va realizando, utilizamos la pantalla de crono seguido.
Cuando el trabajador inicie la actividad, iniciaremos el cronómetro, cuando este finalice la tarea que está realizando y pase a realizar la siguiente tarea, nosotros cortaremos el tiempo desde el botón de «vuelta» que tiene asignada la actividad, entonces aparecerá una ventana en la que podremos dictar mediante comandos de voz la descripción de la tarea que acaba de realizar.
De este modo iremos registrando las diferentes tareas que realice el trabajador y sus tiempos.
Una vez que hayamos registrado todos los tiempos de las tareas que queríamos medir haremos clic en el botón de stop, de modo que tendremos disponible el listado de las diferentes tareas junto con sus tiempos y actividades apreciadas.
Encima del cronometro, aparecerá además un botón con el icono de «guardar» y el fondo verde. Si hacemos clic en el, nos preguntará si queremos pasar todos los elementos que hemos cronometrado a nuestro método de trabajo. Esto hará que TODOS se pasen como ELEMENTO NUEVO y como un ELEMENTO REPETITIVO.
En caso de que no deseemos pasarlos todos como elementos nuevos y repetitivos, a la izquierda de la descripción de cada tarea tendremos un botón con el símbolo del más, al hacer clic sobre él se nos abrirá una ventana que nos permitirá añadir esa tarea a nuestro método de trabajo de manera individualizada.
Para ello deberemos seleccionar los diferentes datos que nos va pidiendo la pantalla y al finalizar pulsar el botón de guardar.
- Tipo: seleccionaremos si se trata de un elemento repetitivo, frecuencial o de máquina. En el caso de que la selección sea “Repetitivo”, aparecerá otra fila en el que deberemos seleccionar si se trata de un elemento nuevo o si este elemento ya lo teníamos añadido a nuestro método de trabajo.
- Actividad apreciada
- Frecuencia
- relación hombre máquina: deberemos seleccionar si es un elemento máquina parada, máquina en marcha o tiempo de máquina.
De este modo, no solo podemos tomar los tiempos de una tarea larga, sino que podemos tomar diferentes tomas de una misma tarea, al pasar el tiempo al método, si es una nueva toma lo definiremos como un Elemento nuevo = No, entonces se abrirá una ventana para seleccionar el elemento al que queremos asignar ese tiempo
Cada vez que pulsemos el botón de guardar ese elemento quedará registrado en nuestra pantalla de método en caso de que sea un elemento nuevo o se asignará como nueva toma en caso de que no lo sea.
¿Como editar un tiempo o una descripción?
En ocasiones podemos requerir editar un tiempo, para ello realizaremos un deslizamiento desde la derecha hacia la izquierda
Para editar una descripción, tan solo debes hacer clic sobre la descripción que deseas editar y aparecerá una ventana de reconocimiento de voz para que puedas volver a dictar la descripción.
Borrar un tiempo
Para eliminar un tiempo de nuestro listado de tiempos y descripciones debemos hacer un clic largo sobre el tiempo a eliminar, de este modo nos aparecerá una ventana de confirmación.
Cronometraje de frecuenciales
En el caso de que alguno o algunos elementos de nuestro método sean frecuenciales, aparecerá un botón en la pantalla de inicio para poder acceder a la pantalla donde se podrán medir los elementos frecuenciales de nuestra norma de trabajo.
Al hacer clic sobre el botón, accederemos a la pantalla de frecuenciales.
Al entrar veremos listados todos los elementos frecuenciales que tengamos en nuestro método, en este caso solo tenemos
1.Si ya hemos realizado alguna toma de ese frecuencial, aparecerá el TMO (tiempo medio observado), en el caso de que no hayamos realizado ninguna toma o queramos realizar más tomas de dicho elemento haremos clic sobre el para acceder a la pantalla de crono.
Asignar la actividad observada a cada toma.
Al acceder a la pantalla de cronometro, observaremos a los lados del cronometro el símbolo – (a la izquierda) y + (a la derecha), pulsando sobre ellos podremos aumentar o disminuir la actividad apreciada.
Por defecto la actividad con la que iniciamos la pantalla es 100.
Podemos comprobar la actividad que estamos aplicando a cada toma revisando el número impreso sobre el botón de inicio de cronómetro
Actualización del tiempo medio observado
Al iniciar el cronometraje y pararlo, se registrará el tiempo empleado y la app te pasará de nuevo automáticamente a la pantalla inicial, donde podrás ver los elementos frecuenciales con el nuevo TMO actualizado teniendo en cuenta la nueva toma.
En nuestro ejemplo antes teniamos un TMO de 4.16 segundos y ahora tenemos 5.09.
Editar un tiempo observado o una actividad asignada en una toma.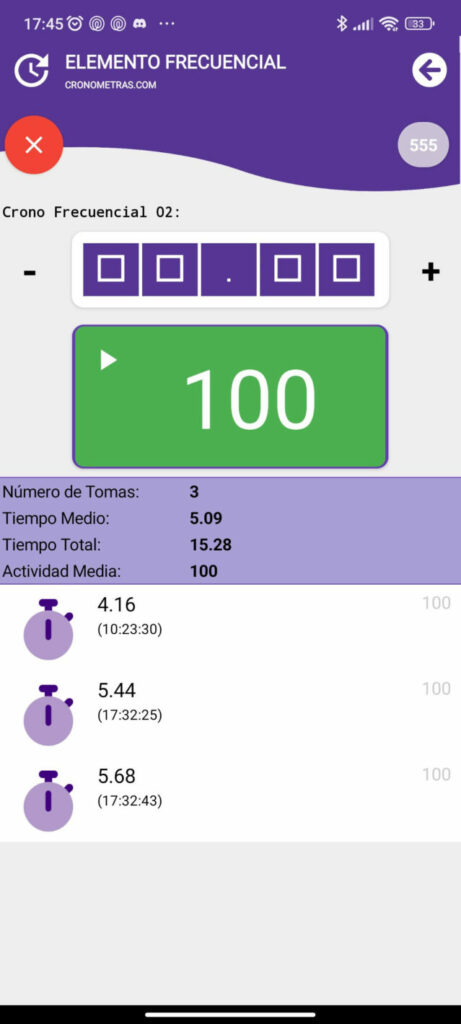
editar un tiempo frecuencial en la pantalla de crono
Para editar una toma, debes acceder a la pantalla de crono, haciendo clic en el elemento donde se encuentra la toma a editar.
Una vez dentro, revisaremos la toma que deseamos editar, por ejemplo, en nuestro caso editaremos la primera toma que es de 4.16 segundos y pasará a ser de 6.07 segundos.
Además de esto, también podemos editar la actividad de cada 1 de las tomas, en este caso la cambiaremos a 90.
Al hacer clic sobre el botón de guardar tiempo, iremos de vuelta a la pantalla inicial, donde podremos comprobar el nuevo tiempo medio observado.
Eliminar una toma
Para eliminar una toma registrada en un elemento frecuencial, entramos en la pantalla de crono, aparecerá un listado con las diferentes tomas realizadas, junto con sus actividades observadas.
Arriba, podemos ver el número de tomas registradas, el tiempo medio observado, el tiempo total registrado y la actividad media asignada.
Haciendo un clic largo sobre la toma que queremos eliminar, esta será borrada de la base de datos local y volveremos a la pantalla inicial donde obtendremos el nuevo TMO.
En este ejemplo, eliminaremos la toma de 5.44 segundos, de modo que solo quedarán 2 tomas (6.07+5.68)/2=5.88
novedades v.39: Solucionados problemas de ajuste del diseño cuando el tamaño de la letra en el dispositivo es superior al normal.
